Frequently Asked Question
Cara Mengatasi WiFi Tidak Terdeteksi di Laptop
Microsoft membagikan tutorial untuk mengetahui mengapa jaringan WiFi tidak terdeteksi di laptop, berikut ini adalah caranya:
- Buka ‘Setting’ dan pilih 'Network & Internet'. Selanjutnya, pada menu pengaturan 'Status', kamu bisa klik 'Troubleshoot'.
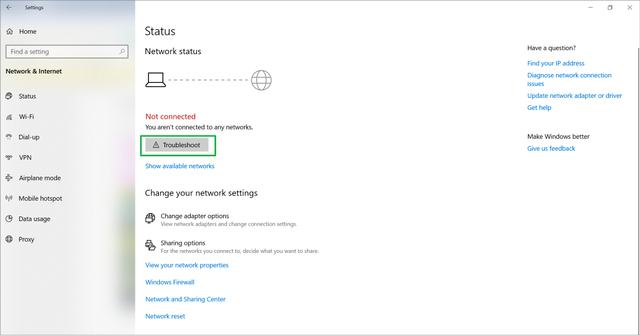
- Laptop akan melakukan diagnosis masalah jaringan dalam beberapa waktu.
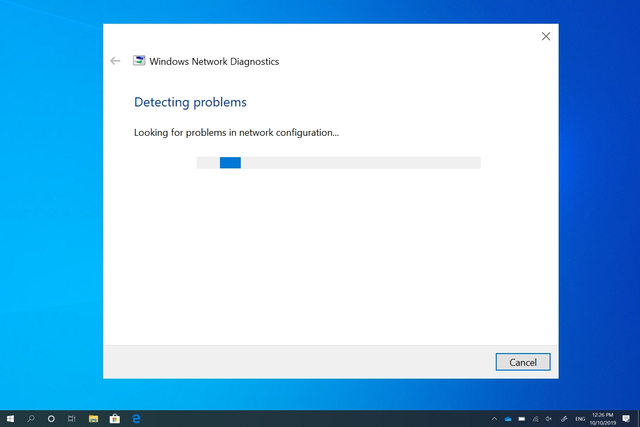
- Penyebab masalah WiFi tidak terdeteksi di laptop akan ditampilkan dan kamu bisa memperbaikinya sesuai penyebabnya.
Penyebab WiFi Tidak Terdeteksi di Laptop
Ada banyak alasan kenapa WiFi tidak terdeteksi di laptop, berikut adalah beberapa kemungkinan alasannya:ADVERTISEMENT
1. WiFi Dimatikan
Secara tidak sengaja, mungkin saja kamu menonaktifkan WiFi di laptop sehingga jaringan internet tidak muncul. Kamu bisa mengetahuinya dengan klik ikon berlogo jaringan di kanan bawah.Jika tombol WiFi berwarna abu-abu, maka pengaturan WiFi non aktif. Jadi, kamu hanya tinggal klik 'Wi-Fi' untuk mengaktifkannya lagi.
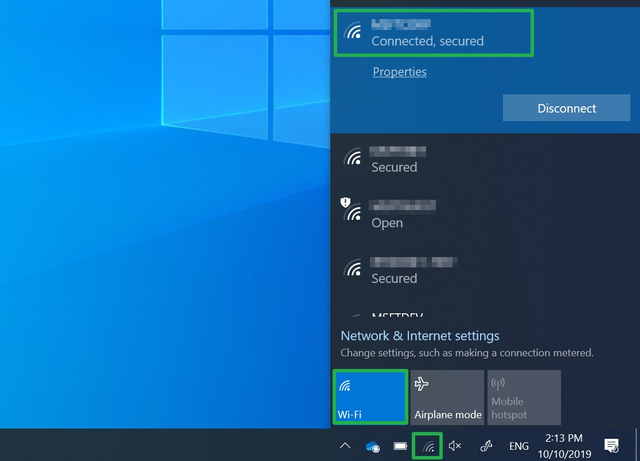
Beberapa laptop memiliki saklar fisik untuk mengatur pengaturan WiFi. Pastikan saklar berada di posisi 'On'.

Selain itu, penyebab lainnya adalah kamu tidak sengaja mematikan pengaturan WiFi dengan menekan pintasan tombol keyboard. Contohnya, pada laptop merk Dell dengan menekan tombol 'Fn + F11'.
2. Laptop Berada dalam Mode Pesawat
Sinyal WiFi tidak terdeteksi di laptop jika laptop sedang berada di mode pesawat. Kamu hanya tinggal menonaktifkan mode pesawat agar bisa menyambungkannya kembali.ADVERTISEMENT
3. Masalah pada Jaringan
Selain pengaturan di Laptop, masalah ini bisa terjadi karena jaringan yang lemah, sehingga laptop tidak dapat mendeteksi adanya jaringan.Pastikan kamu tidak terlalu jauh dari router atau sumber sinyal WiFi. Selain itu, pastikan jaringan internet tidak ada masalah.
Solusi WiFi Tidak Terdeteksi di Laptop
Solusi ini dapat digunakan jika masalah yang terjadi pada laptop bukan seperti yang disebutkan di atas. Berikut cara mengatasi WiFi tidak terdeteksi di laptop Windows 10 dan lainnya, dikutip dari The Geek Page:
1. Aktifkan Network Driver
Masalah paling sederhana adalah karena Network Driver WiFi tersebut dinonaktifkan.
- Kamu bisa mengaktifkannya lagi dengan menekan tombol 'Windows + R' secara bersamaan. Lalu, ketik 'ncpa.cpl' dan klik 'Run'.
- Lihat apakah ada driver WiFi yang berwarna abu-abu. Jika iya, maka klik kanan dan 'Enable'.
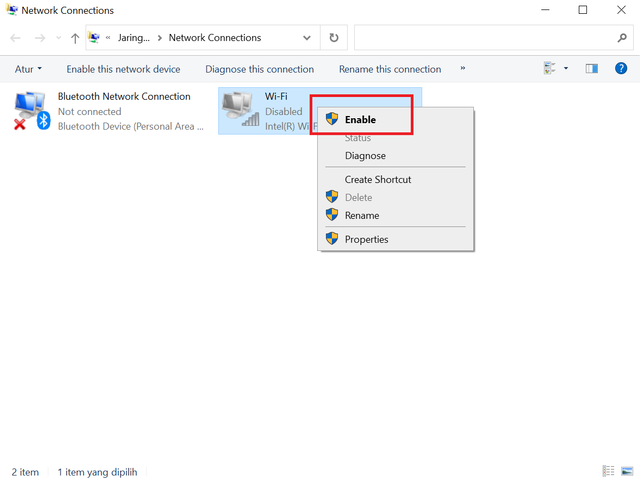
2. Ubah Pengaturan WLAN AutoConfig ke Otomatis
WLAN AutoConfig merupakan layanan Windows yang dapat mendeteksi dan menghubungkan laptop ke jaringan nirkabel.ADVERTISEMENTTerkadang layanan ini tidak dimulai secara otomatis, sehingga dapat menyebabkan WiFi tidak terdeteksi di laptop. Ikuti langkah-langkah berikut untuk mengotomatiskan layanan WLAN AutoC0nfig:
- Tekan tombol 'Windows + R' secara bersamaan, lalu ketik 'service.msc' dan klik 'OK'.
- Nantinya, akan muncul jendela seperti di bawah ini. Cari 'WLAN AutoConfig' dan klik dua kali.
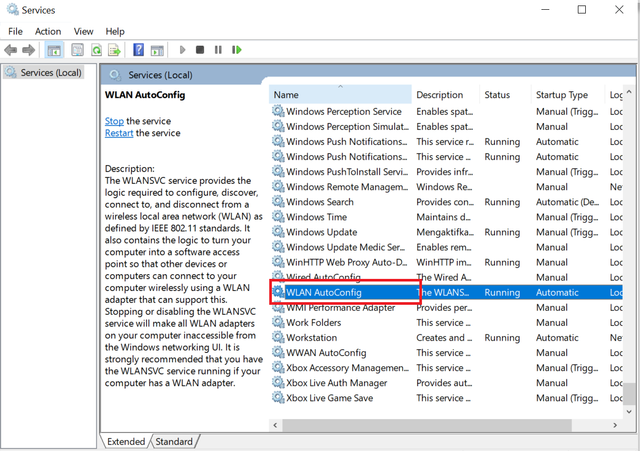
- Pilih tab 'General' pada bagian 'Startup' pilih 'Automatic'.
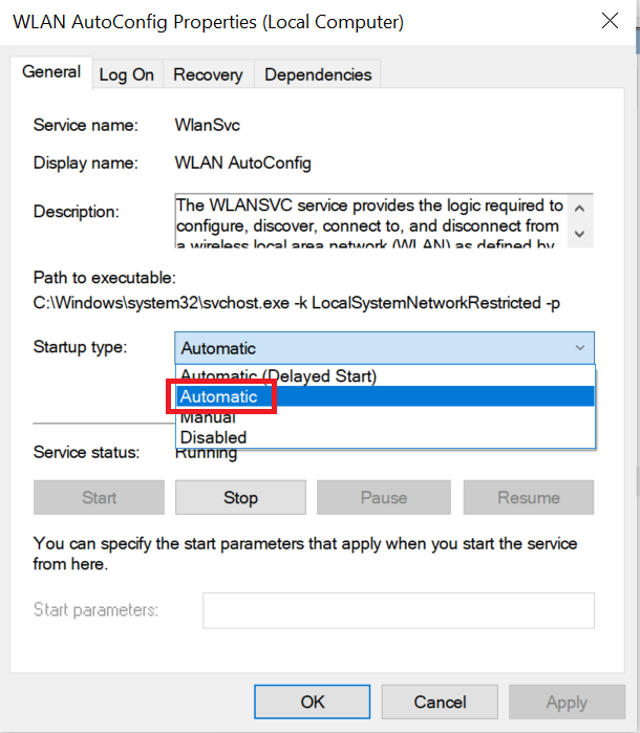
- Terakhir, klik 'Apply' lalu 'OK'.
3. Update Network WiFi Driver
Masalah lainnya adalah Network WiFi Driver pada laptop sudah waktunya diperbarui. Cara memperbaruinya cukup mudah, yaitu:
- Tekan tombol 'Windows + R' lalu klik 'Device Manager'.
- Pada jendela 'Device Manager', klik 'Network Adapters'.
- Pilih driver yang kamu gunakan, klik kanan dan pilih 'Update driver'.
- Tunggu hingga pembaruan selesai lalu restart laptop kamu.
4. Hapus Registry Entries dengan Command Prompt
ADVERTISEMENTRegistry yang rusak bisa menjadi faktor mengapa WiFi tidak terdeteksi. Kamu bisa menghapus kunci registry tersebut melalui Command Prompt.
- Ketik 'cmd' pada kolom pencarian, lalu klik 'Command Prompt'.
- Setelah Command Prompt muncul, ketik perintah di bawah ini dan klik 'Enter'.
reg delete HKCRCLSID{988248f3-a1ad-49bf-9170-676cbbc36ba3} /va /f
- Selanjutnya, ketik lagi dengan kode di bawah ini dan klik 'Enter'.
netcfg -v -u dni_dne
- Tunggu proses hingga selesai. Kemudian, restart laptop kamu.

WiFi tidak terdeteksi di laptop memiliki faktor yang beragam. Kini kamu sudah bisa mendeteksi dan mengatasi masalah tersebut dengan beberapa cara di atas.
Sumber : www.kumparan.com